To turn on the Read all standard mail in plain text option in Outlook 2003, follow these steps:
- Start Outlook 2003.
- On the Tools menu, click Options.
- On the Preferences tab, in the E-mail area, click E-mail Options.
- In the Message handling area, click to select the Read all standard mail in plain text check box.
Note By default, the Read all standard mail in plain text option is turned off.
To turn on the Read all standard mail in plain text option in Outlook 2007, follow these steps:
- Start Outlook 2007.
- On the Tools menu, click Trust Center, and then click E-mail Security.
- Under Read as Plain Text, click to select the Read all standard mail in plain text check box.
- To include messages that are signed with a digital signature, click to select the Read all digitally signed mail in plain text check box.
When the Read all standard mail in plain text option is turned on, you receive the following notification on the InfoBar at the top of the e-mail message:
This message was converted to plain text.
Note If you decide to view the plain text message in its original format, click the InfoBar, and then select Display as HTML or Display as Rich Text.
To turn on the Read all standard mail in plain text option in Outlook 2010, follow these steps:
To turn on the Read all standard mail in plain text option in Outlook 2010, follow these steps:
- Start Outlook 2010.
- Click the File tab in the Ribbon, and then click Options on the menu.
- Click Trust Center on the Options menu.
- Click the Trust Center Settings tab.
- Click E-mail Security.
- Under Read as Plain Text, click to select the Read all standard mail in plain text check box.
- To include messages that are signed with a digital signature, click to select the Read all digitally signed mail in plain text check box.
When the Read all standard mail in plain text option is turned on, you receive the following notification on the InfoBar at the top of the e-mail message:
This message was converted to plain text.
Note If you decide to view the plain text message in its original format, click the InfoBar, and then select Display as HTML or Display as Rich Text.
How Outlook Prints, Replies to and Forwards E-Mail Messages When You Use the Read All Standard Mail in Plain Text Option
If the Read all standard mail in plain text option is turned on, Outlook uses the display format that you are currently using to initiate any print, reply to or forward functions for the e-mail message.
How to Use the Read All Standard Mail in Plain Text Option for Digitally Signed Mail
Depending on your configuration, Outlook may not be able to view all e-mail messages in plain text format. If you receive an e-mail message and all the following conditions are true
- You have the Read all standard mail in plain text option turned on.
- The e-mail message is not in plain text format.
- The e-mail message was digitally signed with a Secure/Multipurpose Internet Mail Extension (S/MIME) signature.
you may receive the following message when you try to view the e-mail message:
This signed message was not sent in plain text. Outlook is configured to only view messages in plain text, but cannot do that without breaking the signature. If you would like to view this message in its original format, click here.
In the case where digital signatures are used, Outlook must display the e-mail message in the original format that is specified by the sender, or you must turn on the Read all digitally signed mail in plain text option. To turn on the Read all digitally signed mail in plain text option, click to select the Read all digitally signed mail in plain text check box under the Read all standard mail in plain text option.
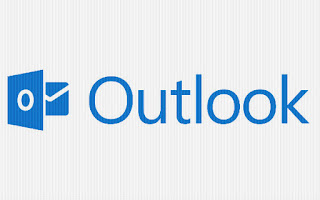
Comments
Post a Comment